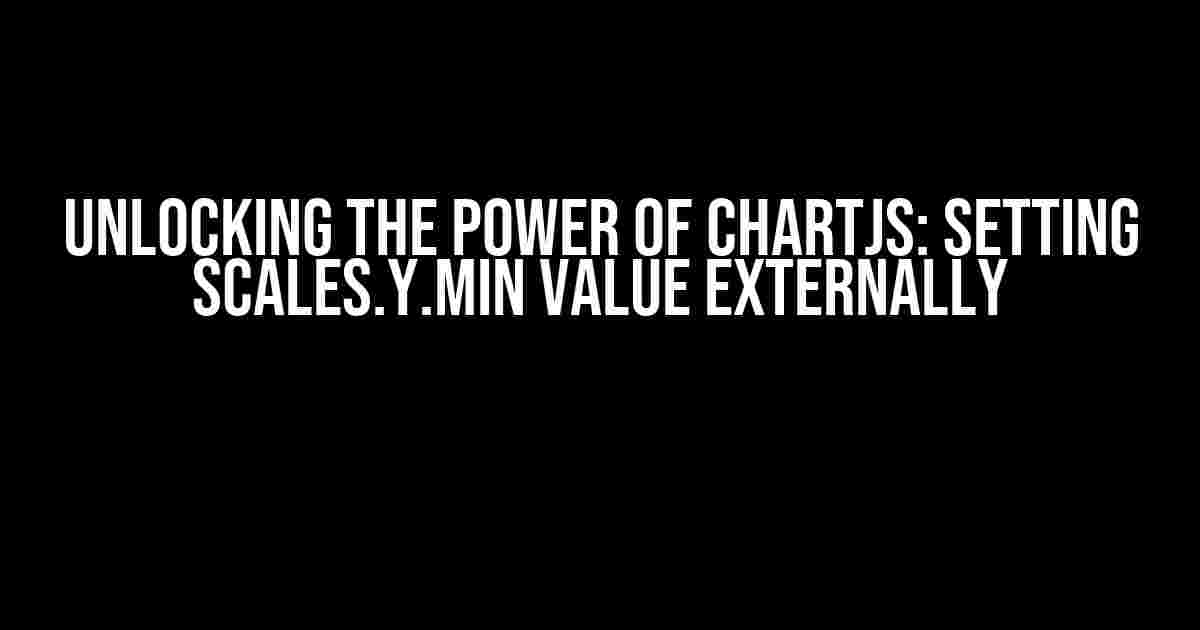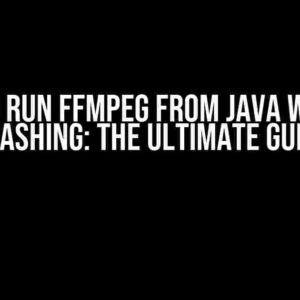Are you tired of being limited by the default scales in ChartJS? Do you want to take control of your chart’s appearance and customize it to your heart’s content? Look no further! In this article, we’ll show you how to set the scales.y.min value externally, giving you the freedom to tailor your chart to your specific needs.
Why Set Scales.y.min Value Externally?
Before we dive into the nitty-gritty of how to set the scales.y.min value externally, let’s talk about why you’d want to do so in the first place. By default, ChartJS sets the minimum y-axis value based on the data provided. While this works well in most cases, there are scenarios where you might want to override this behavior.
- Consistent Visuals: Imagine having multiple charts on the same page, each with different data sets. By setting the scales.y.min value externally, you can ensure that all charts have the same y-axis range, creating a visually consistent experience for your users.
- Highlighting Specific Data: Suppose you want to draw attention to a particular section of your chart. By setting the scales.y.min value externally, you can zoom in on that section, making it easier for users to understand the context.
- Comparing Data Across Charts: When comparing data across multiple charts, it’s essential to have a common baseline. By setting the scales.y.min value externally, you can ensure that all charts start from the same point, making it easier to spot trends and patterns.
Setting Scales.y.min Value Externally: The Basics
Now that we’ve covered the why, let’s dive into the how. To set the scales.y.min value externally, you’ll need to access the ChartJS chart object and modify its configuration. Here’s a basic example to get you started:
// Create a new ChartJS chart
var ctx = document.getElementById('chart').getContext('2d');
var chart = new Chart(ctx, {
type: 'line',
data: {
labels: ['January', 'February', 'March', 'April', 'May'],
datasets: [{
label: 'Dataset 1',
data: [10, 20, 30, 40, 50]
}]
},
options: {
scales: {
y: {
min: 0 // Set the minimum y-axis value to 0
}
}
}
});
In this example, we’re creating a new ChartJS chart with a single dataset. We’re then setting the `min` property of the `y` scale to 0, which means the chart’s y-axis will start from 0.
Using the `update` Method
What if you want to update the `scales.y.min` value after the chart has been created? That’s where the `update` method comes in. Here’s an example:
// Update the chart configuration
chart.options.scales.y.min = 20;
chart.update();
In this example, we’re updating the `min` property of the `y` scale to 20 and then calling the `update` method to apply the changes to the chart.
Using a Function to Set the `scales.y.min` Value
Sometimes, you might want to set the `scales.y.min` value based on some complex logic or calculation. That’s where functions come in. Here’s an example:
// Create a function to set the scales.y.min value
function setMinValue(data) {
var minValue = Math.min.apply(Math, data);
return minValue * 0.9; // Return 90% of the minimum value
}
// Create a new ChartJS chart
var ctx = document.getElementById('chart').getContext('2d');
var chart = new Chart(ctx, {
type: 'line',
data: {
labels: ['January', 'February', 'March', 'April', 'May'],
datasets: [{
label: 'Dataset 1',
data: [10, 20, 30, 40, 50]
}]
},
options: {
scales: {
y: {
min: setMinValue(chart.data.datasets[0].data) // Call the function to set the minimum y-axis value
}
}
}
});
In this example, we’re creating a function `setMinValue` that returns 90% of the minimum value in the dataset. We’re then calling this function to set the `scales.y.min` value when creating the chart.
Common Scenarios and Solutions
Now that we’ve covered the basics, let’s explore some common scenarios and solutions using ChartJS.
Scenario 1: Multiple Charts with Different Data
Imagine having multiple charts on the same page, each with different data sets. You want to ensure that all charts have the same y-axis range to create a visually consistent experience.
| Chart 1 | Chart 2 | Chart 3 |
|---|---|---|
|
|
|
In this scenario, we’re setting the `scales.y.min` value for each chart based on the minimum value of the first chart’s data. This ensures that all charts have the same y-axis range.
Scenario 2: Zooming in on Specific Data
Suppose you want to draw attention to a particular section of your chart. By setting the `scales.y.min` value, you can zoom in on that section, making it easier for users to understand the context.
// Set the minimum y-axis value to zoom in on the section
chart.options.scales.y.min = 20;
// Update the chart
chart.update();
In this scenario, we’re setting the `scales.y.min` value to 20, which zooms in on the section of the chart between 20 and the maximum y-axis value. This creates a more focused view of the data.
Conclusion
Setting the `scales.y.min` value externally in ChartJS gives you the flexibility to customize your chart’s appearance and create a more engaging user experience. By following the examples and scenarios outlined in this article, you’ll be well on your way to unlocking the full potential of ChartJS. So, what are you waiting for? Get creative and start customizing your charts today!
Final Tips and Tricks
- Experiment with Different Values: Don’t be afraid to try different `scales.y.min` values to see what works best for your chart.
- Use Functions to Set the `scales.y.min` Value: Functions can help you set the `scales.y.min` value based on complex logic or calculations.
- Combine with Other Options: Combine the `scales.y.min` option with other options, such as `scales.y.max` or `scales.y.stepSize`, to create a more customized chart.
By following these tips and tricks, you’ll be able to create charts that are both visually appealing and informative. Happy charting!
Frequently Asked Question
Got stuck with setting scales.y.min value externally in Chartjs? Worry not, we’ve got you covered! Here are the top 5 FAQs to get you out of the jam.
Can I directly set scales.y.min value in Chartjs options?
Unfortunately, no! You cannot directly set the scales.y.min value in the Chartjs options. But, there’s a way to update it dynamically, which we’ll explore in the next questions.
How do I update scales.y.min value dynamically in Chartjs?
To update the scales.y.min value dynamically, you can use the chart’s `update()` method and pass the new minimum value as an option. For example: `chart.options.scales.y.min = 10; chart.update();`
Can I set scales.y.min value via JavaScript before rendering the chart?
Yes! You can set the scales.y.min value via JavaScript before rendering the chart by modifying the chart options before creating the chart instance. For example: `var chartOptions = { … }; chartOptions.scales.y.min = 10; var chart = new Chart(ctx, chartOptions);`
Is it possible to set scales.y.min value from an external function or API call?
Absolutely! You can set the scales.y.min value from an external function or API call by updating the chart options and then calling the `update()` method. For example: `fetch/api call -> chart.options.scales.y.min = receivedValue; chart.update();`
Will updating scales.y.min value affect the entire chart or just the y-axis?
Updating the scales.y.min value will only affect the y-axis, and the chart will automatically adjust the axis accordingly. The rest of the chart remains unaffected.