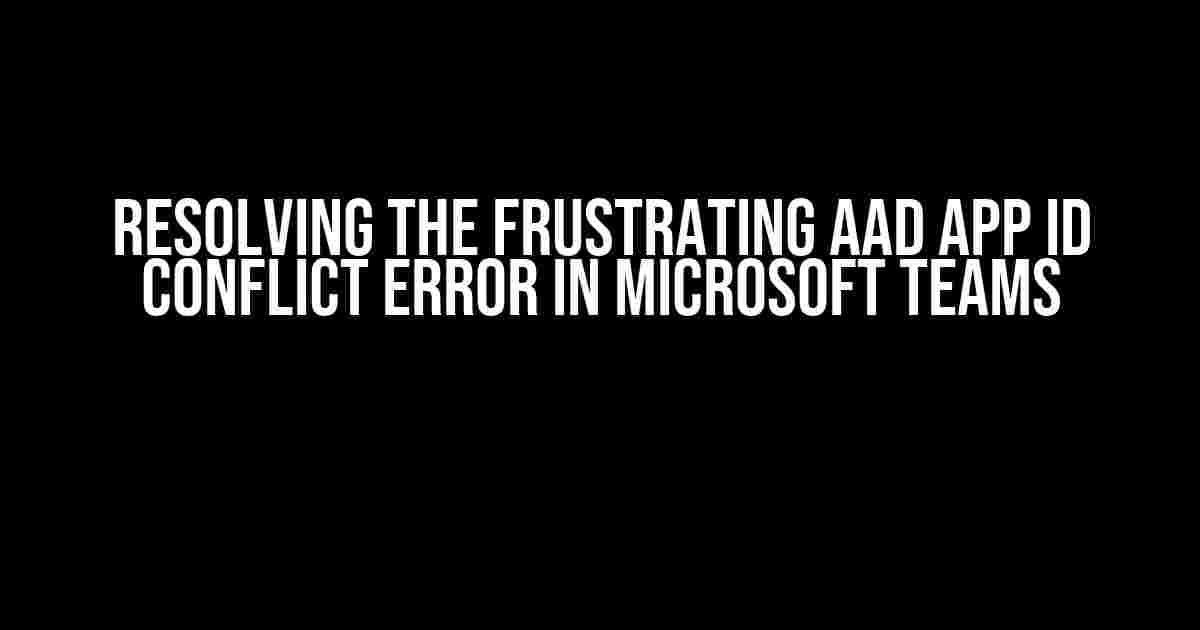Are you tired of seeing the dreaded AAD App ID conflict error pop up when trying to trigger an activity notification in Microsoft Teams? You’re not alone! This pesky error has been causing headaches for developers and Teams administrators alike. But fear not, dear reader, for we’ve got a comprehensive guide to help you troubleshoot and resolve this issue once and for all!
What’s Causing the AAD App ID Conflict Error?
Before we dive into the solutions, let’s take a step back and understand what’s causing this error in the first place. The AAD App ID conflict error occurs when there are multiple Azure Active Directory (AAD) applications registered with the same client ID, but with different permissions or configurations. This can happen when:
- Multiple Microsoft Teams apps are using the same client ID.
- A custom Azure AD application is registered with the same client ID as a Microsoft Teams app.
- A Microsoft Teams app is registered with a different tenant ID than the one being used to trigger the activity notification.
In each of these scenarios, the conflict arises because the system can’t determine which application to use for authentication, resulting in the AAD App ID conflict error.
Resolving the AAD App ID Conflict Error
Now that we’ve identified the culprits, let’s get to the solutions! Follow these steps to resolve the AAD App ID conflict error:
Step 1: Identify the Conflicting Applications
First, you need to identify which applications are causing the conflict. You can do this by:
- Checking the Azure AD portal for registered applications with the same client ID.
- Reviewing the Microsoft Teams app catalog for apps with the same client ID.
- Inspecting the custom Azure AD application registrations for conflicts.
Make a note of the conflicting applications and their corresponding client IDs.
Step 2: Update the Microsoft Teams App Configuration
If you have multiple Microsoft Teams apps using the same client ID, you’ll need to update their configurations to use unique client IDs. Follow these steps:
// Update the Microsoft Teams app configuration
{
"manifestVersion": "1.0",
"version": "1.0",
"id": "your_unique_client_id",
"packageName": "com.example.yourteamsapp",
"developer": {
"name": "Your Name",
"websiteUrl": "https://example.com"
}
}
Replace “your_unique_client_id” with a new, unique client ID. Repeat this process for all conflicting Microsoft Teams apps.
Step 3: Update the Custom Azure AD Application Configuration
If you have a custom Azure AD application registered with the same client ID, you’ll need to update its configuration as well. Follow these steps:
// Update the custom Azure AD application configuration
{
"appId": "your_unique_client_id",
"appRoles": [...],
"oauth2Permissions": [...],
"replyUrls": [...]
}
Replace “your_unique_client_id” with a new, unique client ID. Repeat this process for all conflicting custom Azure AD applications.
Step 4: Verify Tenant IDs
Ensure that the tenant ID used to register the Microsoft Teams app and custom Azure AD application matches the tenant ID being used to trigger the activity notification. You can check the tenant ID in the Azure AD portal or in the Microsoft Teams app configuration.
| Tenant ID | Microsoft Teams App | Custom Azure AD App |
|---|---|---|
| tenant1.onmicrosoft.com | Yes | No |
| tenant2.onmicrosoft.com | No | Yes |
Verify that the tenant IDs match across all applications and configurations.
Step 5: Test and Verify
Once you’ve updated the configurations, test the activity notification trigger again. If you still encounter the AAD App ID conflict error, review the configurations again and ensure that all conflicts have been resolved.
Additional Troubleshooting Tips
If you’re still experiencing issues, try the following:
- Clear the cache and try again.
- Use the Azure AD Graph Explorer to verify the application configurations.
- Check the Microsoft Teams app logs for error messages.
By following these steps and troubleshooting tips, you should be able to resolve the AAD App ID conflict error and successfully trigger activity notifications in Microsoft Teams.
Conclusion
The AAD App ID conflict error can be frustrating, but with the right approach, it’s easily resolvable. By understanding the causes of the error and following the steps outlined in this guide, you’ll be able to troubleshoot and resolve the issue in no time. Remember to keep your application configurations unique and tenant IDs aligned, and you’ll be triggering activity notifications in Microsoft Teams like a pro!
Here are 5 Q&A about “Getting AAD App ID conflict error while triggering activity notification in Microsoft Teams” in HTML format:
Frequently Asked Question
Are you stuck with the AAD App ID conflict error while trying to trigger activity notifications in Microsoft Teams? Don’t worry, we’ve got you covered!
What is the AAD App ID conflict error, and why does it occur in Microsoft Teams?
The AAD App ID conflict error occurs when two or more apps in Microsoft Teams are using the same Azure Active Directory (AAD) App ID to trigger activity notifications. This error is typically caused by incorrect app configuration or duplicate app registrations.
How can I identify the conflicting apps causing the AAD App ID conflict error?
To identify the conflicting apps, review your Azure AD app registrations and check for duplicate App IDs. You can also use the Microsoft Graph API to query the app registrations and identify the conflicting apps. Additionally, check the Microsoft Teams app catalog to see if there are any duplicate app installations.
How can I resolve the AAD App ID conflict error in Microsoft Teams?
To resolve the AAD App ID conflict error, you need to update the App ID of one of the conflicting apps. You can do this by creating a new Azure AD app registration with a unique App ID and updating the app configuration to use the new App ID. Alternatively, you can try uninstalling and reinstalling the conflicting apps.
Can I use the same AAD App ID for multiple apps in Microsoft Teams?
No, it’s not recommended to use the same AAD App ID for multiple apps in Microsoft Teams. Using the same App ID can lead to conflicts and errors, as each app needs a unique App ID to function correctly.
What are the best practices to avoid AAD App ID conflict errors in Microsoft Teams?
To avoid AAD App ID conflict errors, use unique App IDs for each app, follow the Microsoft Teams app development guidelines, and thoroughly test your apps before deployment. Additionally, regularly review your Azure AD app registrations and Microsoft Teams app catalog to detect any potential conflicts.