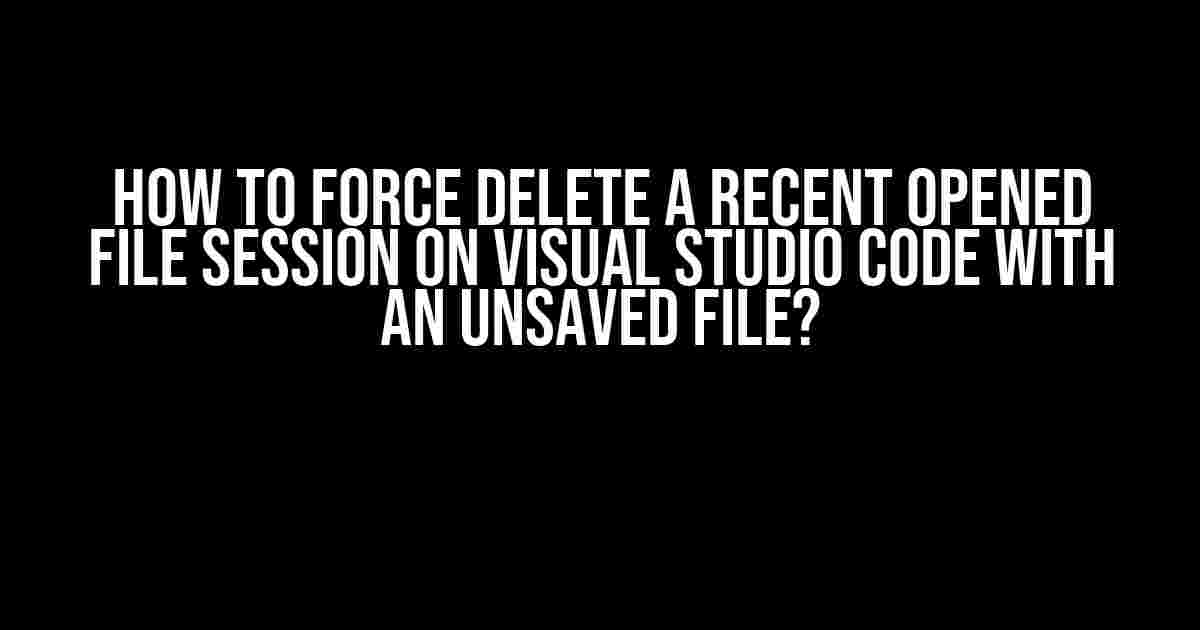Are you frustrated with the lingering presence of an unsaved file in your Visual Studio Code (VS Code) recent files list? Do you want to get rid of that pesky file that’s refusing to disappear? Well, you’re in luck because today we’re going to explore the mystical realm of VS Code and uncover the secrets of force-deleting a recent opened file session with an unsaved file.
What is a Recent File Session in VS Code?
Before we dive into the nitty-gritty of force-deleting a recent file session, let’s take a step back and understand what this mysterious creature is. A recent file session in VS Code refers to a temporary record of the files you’ve opened and edited recently. This feature is designed to help you quickly reopen files you’ve been working on, even after you’ve closed the application.
However, there are times when this feature can become a nuisance, especially when you have unsaved files lingering in the recent files list. These files can clutter your workspace, and manually deleting them one by one can be a tedious task. That’s why we need to learn how to force delete a recent opened file session with an unsaved file.
Why Do You Need to Force Delete a Recent File Session?
There are several reasons why you might want to force delete a recent file session with an unsaved file:
- Cluttered Workspace**: Unsavied files can accumulate and clutter your workspace, making it difficult to focus on your current project.
- Data Protection**: If you’re working on sensitive projects, you might want to remove any trace of unsaved files to maintain data confidentiality.
- Performance Issues**: A large number of recent files can slow down your VS Code performance, making it essential to clean up the list periodically.
Method 1: Using the Command Palette
One of the easiest ways to force delete a recent opened file session with an unsaved file is by using the Command Palette in VS Code.
To access the Command Palette, press Ctrl + Shift + P (Windows/Linux) or Cmd + Shift + P (macOS). This will open a dropdown menu where you can type in commands.
Type Clear Editor History in the Command Palette and select the option from the dropdown list. This will clear the entire editor history, including the recent files list.
Note: This method will delete all recent files, including the ones you might want to keep. Use with caution!
Method 2: Using the Settings File
Another way to force delete a recent opened file session with an unsaved file is by modifying the VS Code settings file.
To access the Settings file, press Ctrl + , (Windows/Linux) or Cmd + , (macOS). This will open the User Settings file in VS Code.
Add the following code to the Settings file:
"files.history": 0
Save the changes to the Settings file. This will clear the recent files list, including the unsaved file.
Note: This method will also delete all recent files. Use with caution!
Method 3: Using the File Explorer
You can also force delete a recent opened file session with an unsaved file by manually deleting the relevant files from the File Explorer.
Here’s how to do it:
- Close VS Code.
- Open the File Explorer and navigate to the following directory:
%APPDATA%\Code\User\globalStorage\state.vsc (Windows)
~/Library/Application Support/Code/User/globalStorage/state.vsc (macOS)
~/.config/Code/User/globalStorage/state.vsc (Linux)
Delete the state.vsc file. This file contains the recent files list, including the unsaved file.
Note: This method will delete all recent files. Use with caution!
Method 4: Using a Third-Party Extension
If you’re not comfortable with modifying the Settings file or deleting files manually, you can use a third-party extension to force delete a recent opened file session with an unsaved file.
One popular extension for this purpose is the File Explorer Cleaner extension. You can install this extension from the Extensions marketplace in VS Code.
Once installed, you can access the extension by clicking on the Explorer icon in the left sidebar.
Right-click on the Explorer icon and select Clean File Explorer History. This will clear the recent files list, including the unsaved file.
Note: This method will delete all recent files. Use with caution!
Conclusion
And there you have it, folks! Four methods to force delete a recent opened file session with an unsaved file in Visual Studio Code. Remember to use these methods with caution, as they can delete all recent files, including the ones you might want to keep.
By following these instructions, you’ll be able to declutter your workspace, protect sensitive data, and improve VS Code performance. Happy coding!
| Method | Description |
|---|---|
| Command Palette | Clears the entire editor history, including the recent files list. |
| Settings File | Modifies the VS Code settings file to clear the recent files list. |
| File Explorer | Manually deletes the recent files list file from the File Explorer. |
| Third-Party Extension | Uses a third-party extension to clear the recent files list. |
Remember to share this article with your fellow developers who might be struggling with the same issue. Happy coding, and don’t let those pesky unsaved files get in the way of your productivity!
Frequently Asked Question
Get ready to bid farewell to those pesky unsaved files!
How do I force delete a recent opened file session on Visual Studio Code with an unsaved file?
Easy peasy! Just close Visual Studio Code, then open the Command Palette by pressing Ctrl + Shift + P (Windows/Linux) or Cmd + Shift + P (macOS). Type “Files: Delete Files from Recent Files List” and select the option. Choose the file you want to delete from the recent files list, and voilà! It’s gone!
What happens if I try to reopen the deleted file?
Don’t worry, you won’t be able to reopen the deleted file from the recent files list. However, if you had made changes to the file before closing Visual Studio Code, you might still be able to recover the changes from the File Recovery feature. To do this, open Visual Studio Code, click on the “Explorer” icon in the left sidebar, and then click on the “Open Folder” button. Navigate to the folder where your file was located, and look for a file with the same name but with a `.Recovered` extension. If you’re lucky, you might find your unsaved changes there!
Will deleting a file from the recent files list also delete the file from my computer?
No, deleting a file from the recent files list on Visual Studio Code will not delete the file from your computer. It will only remove the file from the list of recently opened files in Visual Studio Code. The actual file on your computer will remain intact, so you can still access it from your file system.
What if I want to delete multiple files from the recent files list at once?
You can delete multiple files from the recent files list by selecting them one by one and repeating the process. Alternatively, you can use the “Files: Clear Recent Files List” command in the Command Palette to clear the entire recent files list at once. This will remove all files from the list, so use with caution!
Is there a shortcut key to delete a file from the recent files list?
Unfortunately, there is no built-in shortcut key to delete a file from the recent files list in Visual Studio Code. However, you can use the Command Palette to delete files quickly by typing “Files: Delete Files from Recent Files List” and selecting the option.