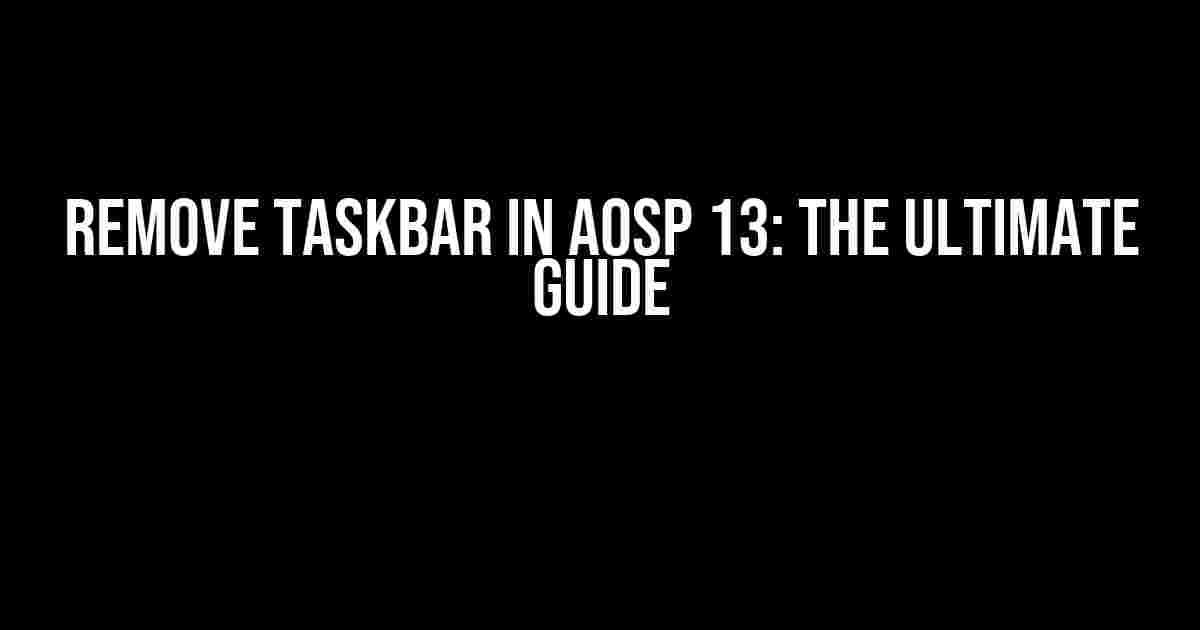Are you tired of the taskbar taking up precious screen real estate on your Android device? Look no further! In this comprehensive guide, we’ll show you how to remove the taskbar in AOSP 13, giving you more space to enjoy your favorite apps and games.
What is AOSP 13?
AOSP 13, or Android Open Source Project 13, is the latest iteration of the Android operating system. AOSP is an open-source platform that allows developers to customize and modify the Android code to create custom ROMs and experiences.
Why Remove the Taskbar?
The taskbar, also known as the navigation bar, provides quick access to essential features like the back button, home button, and recent apps. However, some users may find it unnecessary or obtrusive, especially on devices with smaller screens.
Benefits of Removing the Taskbar
- Increased screen space: Without the taskbar, you’ll have more room to enjoy your favorite apps and games.
- Improved aesthetics: A taskbar-free interface can look cleaner and more modern.
- Customization: By removing the taskbar, you can create a unique look and feel that suits your taste.
Preparation is Key
Before we dive into the removal process, make sure you have the following:
- AOSP 13 installed on your device
- A rooted device (optional but recommended)
- A file explorer app with root access (e.g., ES File Explorer)
- A text editor app (e.g., Notepad++)
Method 1: Editing the Framework-res.apk File
This method involves modifying the framework-res.apk file to disable the taskbar. Please note that this method requires root access and some technical expertise.
Step 1: Extract the Framework-res.apk File
$ cd /system/framework/ $ mv framework-res.apk /sdcard/
Using your file explorer app, navigate to the /system/framework/ directory and move the framework-res.apk file to your device’s SD card.
Step 2: Decompile the Framework-res.apk File
$ cd /sdcard/ $ apktool d framework-res.apk
Using APKTool, decompile the framework-res.apk file. This will create a new directory containing the decompiled files.
Step 3: Edit the navigation_bar.xml File
<?xml version="1.0" encoding="utf-8"?> <!-- original code --> <bool name="config_navBarEnabled">true</bool> <!-- modified code --> <bool name="config_navBarEnabled">false</bool>
Edit the navigation_bar.xml file using your text editor app and modify the config_navBarEnabled value to false.
Step 4: Recompile the Framework-res.apk File
$ cd /sdcard/framework-res/ $ apktool b framework-res.apk
Recompile the framework-res.apk file using APKTool.
Step 5: Replace the Original File
$ cd /sdcard/ $ mv framework-res.apk /system/framework/
Replace the original framework-res.apk file with the modified one.
Method 2: Using an XML Editor App
This method involves using an XML editor app to modify the navigation_bar.xml file without decompiling the framework-res.apk file.
Step 1: Install an XML Editor App
Install an XML editor app like XML Editor.
Step 2: Open the navigation_bar.xml File
Using your XML editor app, open the navigation_bar.xml file located in the /system/framework/framework-res.apk/res/values/ directory.
Step 3: Edit the navigation_bar.xml File
<?xml version="1.0" encoding="utf-8"?> <!-- original code --> <bool name="config_navBarEnabled">true</bool> <!-- modified code --> <bool name="config_navBarEnabled">false</bool>
Edit the navigation_bar.xml file and modify the config_navBarEnabled value to false.
Step 4: Save the Changes
Save the modified navigation_bar.xml file.
Troubleshooting Common Issues
If you encounter any issues after removing the taskbar, try the following:
| Issue | Solution |
|---|---|
| Taskbar still present | Verify that you’ve followed the steps correctly and that the modified file is in the correct location. |
| System UI crashes | Revert to the original navigation_bar.xml file and try again. |
| Navigation gestures not working | Check if navigation gestures are enabled in your device’s settings. |
Conclusion
Removing the taskbar in AOSP 13 can be a bit tricky, but with the right guidance, it’s definitely achievable. By following one of the two methods outlined above, you can enjoy a taskbar-free interface on your Android device. Remember to be cautious when modifying system files and to back up your device before making any changes.
We hope you found this guide helpful! If you have any questions or need further assistance, feel free to ask in the comments below.
Happy customizing!
Frequently Asked Question
Get ready to declutter your Android 13 screen! Here are some frequently asked questions about removing the taskbar in AOSP 13.
How do I remove the taskbar in AOSP 13?
To remove the taskbar in AOSP 13, go to Settings > Home screen > Taskbar, and toggle off the switch next to “Taskbar”. You can also long-press on the taskbar, tap the three-dot menu, and select “Remove” to get rid of it.
Will removing the taskbar affect my app notifications?
Nope! Removing the taskbar won’t affect your app notifications. You’ll still receive notifications as usual, and you can access them by swiping down from the top of the screen.
Can I customize the taskbar before removing it?
Absolutely! Before removing the taskbar, you can customize it to your heart’s content. You can drag and drop apps to rearrange them, or long-press an app to remove it from the taskbar.
Will I be able to restore the taskbar if I change my mind?
Yes, you can always restore the taskbar if you change your mind. Simply go back to Settings > Home screen > Taskbar, and toggle the switch back on.
Is removing the taskbar a permanent change?
No, it’s not a permanent change. Removing the taskbar only removes it from your current home screen setup. If you reset your device or perform a factory reset, the taskbar will reappear.